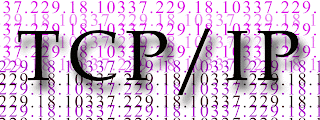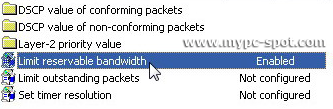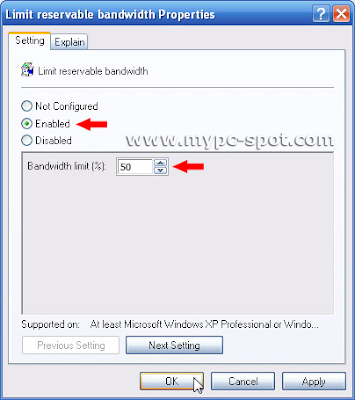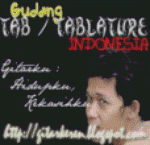Pada artikel sebelumnya, blog
Dunia Komputer membahasa mengenai
Konfigurasi TCP/IP dengan Command Prompt. Pada artikel tersebut saya membahas bagaimana
mengkonfigurasi TCP/IP dengan menggunakan command prompt. Dengan cara tersebut Anda dapat mengkonfigurasi TCP/IP LAN card komputer dengan lebih cepat. Sekarang bagaimana jika Anda sering
mengganti konfigurasi TCP/IP atau sering berpindah tempat dalam mengakses network menggunakan. Misalnya Anda mempunyai 2 kantor, di kantor A Anda mesti menggunakan konfigurasi static sedangkan jika Anda mengakses WiFi di kantor B Anda mesti menggunakan konfigurasi dinamic. Agar Anda dapat
mengganti konfigurasi TCP/IP dengan mudah ada sebuah cara yang bisa dilakukan yaitu dengan
menyimpan konfigurasi TCP/IP itu agar nanti apabila Anda ingin berpindah tempat, Anda tinggal mengimpor konfigurasi yang telah Anda simpan.
Untuk menyimpan konfigurasi TCP/IP lan card komputer tanpa menggunakan software pihak ketiga, kita bisa menggunakan program Netsh yang merupakan software bawaan windows. Dalam tutorial ini, saya asumsikan Anda perlu menggunakan dua buah konfigurasi TCP/IP yang berbeda. Berikut langkahnya:
- Pertama, konfigurasi telebih dahulu TCP/IP dengan seting kantor A.
- Setelah selesai, buka CMD dengan mengetik “cmd” pada kotak dialog run dan tekan enter.
- Pada jendela CMD ketik:
netsh -c interface dump > d:configIPkantor A.txt
Perintah ini berfungsi untuk menyimpan konfigurasi TCP/IP kantor yang telah Anda set tadi. Konfigurasi tadi akan disimpan pada sebuah file teks bernama “kantor A.txt” pada folder “configIP” yang teletak di drive “d:”. Anda juga bisa merubah lokasi penyimpanan yaitu dengan mengganti perintah “d:configip” dengan lokasi lain. Misalnya “c:konfigurasiIPkantor1.txt” yang hasilnya nanti akan disimpan di drive “c:” pada folder “konfigurasiIP”. Namun ingat, lokasi tersebut harus ada terlebih dahulu agar tidak terjadi kesalahan. Nama file pun bisa Anda rubah sesuai dengan keinginan Anda, misalnya “seting1.txt” atau “konfigurasi1.txt”.
- Sekarang coba buka lokasi penyimpanan melalui Windows Explorer dan cari file konfigurasi yang Anda telah buat tadi. Apabila ketemu, lanjutkan ke langkah berikutnya. Jika tidak mungkin ada kesalahan ketika mengetik perintah.
- Saya anggap Anda telah berhasil menyimpan konfigurasi tadi. Sekarang saatnya malakukan konfigurasi TCP/IP untuk kantor B. Kembalilah ke CMD dan ketik:
netsh -c interface dump > d:configIPkantor B.txt
Perintah ini fungsinya sama dengan perintah sebelumnya. Anda juga bisa mengganti nama file dan lokasi penyimpanan konfigurasi TCP/IP ini.
Sekarang Anda telah mempunyai 2 konfigurasi TCP/IP yang berbeda. Anda bisa menambahnya dengan jumlah jaringan yang ingin Anda akses secara bergantian. Kemudian, bagaimana cara menerapkan konfigurasi tersebut ke LAN Card kita? Supaya kiat bisa berganti seting TCP/IP dengan mudah dan cepat. Berikut caranya:
- Konfigurasi TCP/IP yang telah kita simpan tadi bisa kita terapkan menggunakan CMD juga.
- Buka CMD dan ketik:
netsh -f d:configIPkantor A.txt
Perintah ini berfungsi untuk menerapkan seting TCP/IP pada kantor A.
Untuk memastikan apakah perintah ini berhasil, cobalah ketik “ipconfig” atau “ipconfig /all” pada CMD. Perintah ini berfungsi untuk mengetahui IP Address, Subnet, Gateway dan DNS komputer dengan cepat. Apabila hasilnya sesuai dengan seting kantor A, maka Anda telah berhasil. Jika Anda berpindah ke kantor B dan ingin menerapkan konfigurasi TCP/IP kantor B, maka gunakan perintah yang sama. Cuma yang perlu Anda ganti adalah nama file konfigurasinya yaitu dari “kantor A.txt” ke “kantor B.txt.
Sampai disini tutorial menyimpan konfigurasi TCP/IP telah selesai. Sekarang Anda bisamenganti IP Address, Subnet, Gateway dan DNS komputer dengan cepat. Selamat Mecoba!